자자. 바로 다음으로 가겠습니다.
글 쓰는거 보면 아시겠지만, 이미 사진(스크린샷) 다 찍고 실행까지 된 상태입니다. ㅎㅎㅎ
설치과정은 어려울수도 있고, 쉬울수도 있습니다.(쉬울확율이 80% 이상입니다.)
우선 우분투가 무언지 알고 넘어가겠습니다.(자세한 설명은 아닙니다. 대충 알아두세요 ㅋㅋ)
우분투는 Linux를 기반으로 하는 무료 배포되는 OS입니다.
OS는 뭔지 아시죠... 윈도우나 맥 같은 것들을 말하죠 음.... 깊이 는 나무위치 찾아보세요.....
우분투의 가장 큰 장점은 무료라는거....가 아니라(맞을지도...) 상당히 가벼운 OS라는 겁니다.
정말 구형 컴퓨터에서도 잘 돌아갑니다.
그리고 실력만 된다면 내 마음대로 수정해서 사용하고, 배포할 수 있다는 점입니다.
말그대로 오픈소스라는 점이죠.
저처럼 잘 모르시면 그냥 쓰시면 됩니다. ㅋㅋ
예전의 Linux의 경우에는 텍스트 기반의 OS다 보니, 예전 DOS처럼 명령어를 입력하여 처리되는 어쩌면 전문가가 아니면 사용하기도 어려운 그런 프로그램입니다.
이런 점을 잘하시는 분들이 윈도우처럼 만들어서 사용자 편의성을 올려서 배포합니다.
이런 것 중 대표적인 것이 우분투, 센토스, 페도라, 칼리 같은 것들입니다.
이중에서 저는 우분투를 설치해보도록 하겠습니다.
Orcle VM 깔듯이 쫓아오세요 ㅎㅎㅎ.
우선 인터넷에서 우분투를 검색하여 다운 받도록 하겠습니다.
주소는 https://ubuntu.com/download/desktop 이며, 녹색으로 크게 보이는 다운로드 버튼을 누르시면 됩니다.
2021년 11월 12일 기준 우분투 최신 버젼은 20.04.3입니다.

자 구형 컴퓨터를 살려서 하실분들은 다운받은 ISO파일을 사용하여 CD로 구우시면 되구요,
저처럼 가상컴퓨터 하실 분들은 천천히 따라오세욥.
일단 다운 받는 동안 Orcle VM의 기본적인 셋팅을 시작하겠습니다.
자 아래 그림처럼 Orcle VM을 실행하시고, 오른쪽 그림 중 폭탄이 터지는 아이콘 보이시죠? 새로 만들기 버튼을 클릭합니다.

그럼 가상머신을 만드는 과정이 시작되는데요. 일단 이름은 Ubuntu로 하구요(암거나 하셔도 되요)
머신 폴더를 지정합니다.(가상컴퓨터의 HDD를 설정하는 거에요. 종류는 Linux 버젼은 Ubuntu 64 bit입니다.

그리고, 가상 컴퓨터의 RAM을 설정합니다. 우분투의 최소 RAM은 1기가 이상이지만 2기가 이상으로 하는 것이 좋다고 합니다.
저는 컴퓨터 RAM의 반인 4기가로 지정했습니다.
1기가 1024MB인걸 모르시는 분은 없겠죠....
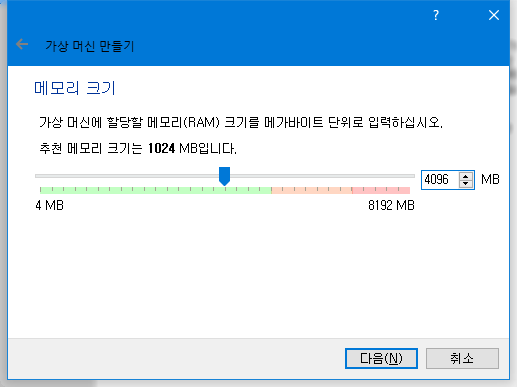
다음은 하드디스크 설정입니다. 여기서는 지금 새 가상 하드디스크 만들기를 선택해 줍니다.

그리고 가상 하드 디스크 종류를 선택해야 하는데요. 가장 일반적인 VDI로 선택합니다.
(다른 옵션은 설명드리기가 어려워요. 물론 다른걸 선택해도 큰 문제는 없습니다.)
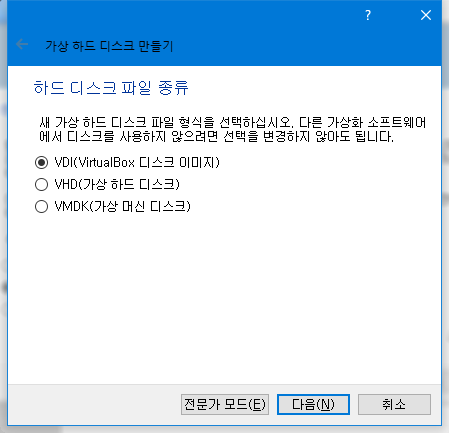
그리고 나면 HDD의 용량을 동적할당할 것인지 고정크기를 지정할 것인지 물어봅니다.
동적할당은 따로 할당 하지 않고 상황에 따라 컴퓨터가 조정하는 방식입니다.
이경우 용량이 부족할 경우 자동으로 용량이 증가됩니다.(좀 버벅 거려요 한동안)
저는 일단 고정크기로 설정했습니다.
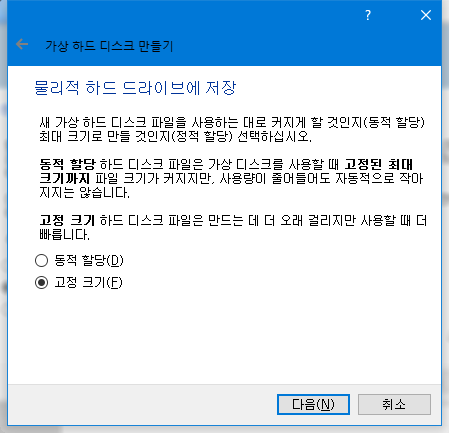
그리고 나면 용량을 얼마나 할것인지 물어봐요. 넉넉하게 40기가로 설정해 보겠습니다.
(나중에 용량은 수정할 수 있으니 너무 머리 안쓰셔도 됩니다.)

그리고 나면 다음 화면이 뜨면서 가상 하드 디스크를 만들기 시작합니다.
컴퓨터에 따라 다르지만 저는 3분정도 걸린것 같네요.
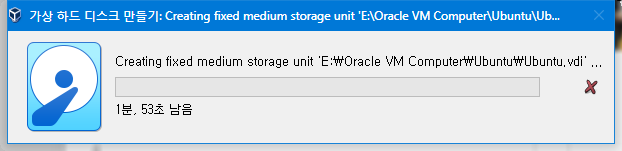
자 다음 화면과 같이 가상 컴퓨터가 만들어졌습니다.
이름은 제가 지정한 이름일뿐이지 우분투 설치가 완료된 것은 아니랍니다. ㅎㅎㅎ
시작 버튼을 누르시면 가상 컴퓨터가 부팅을 시작합니다.
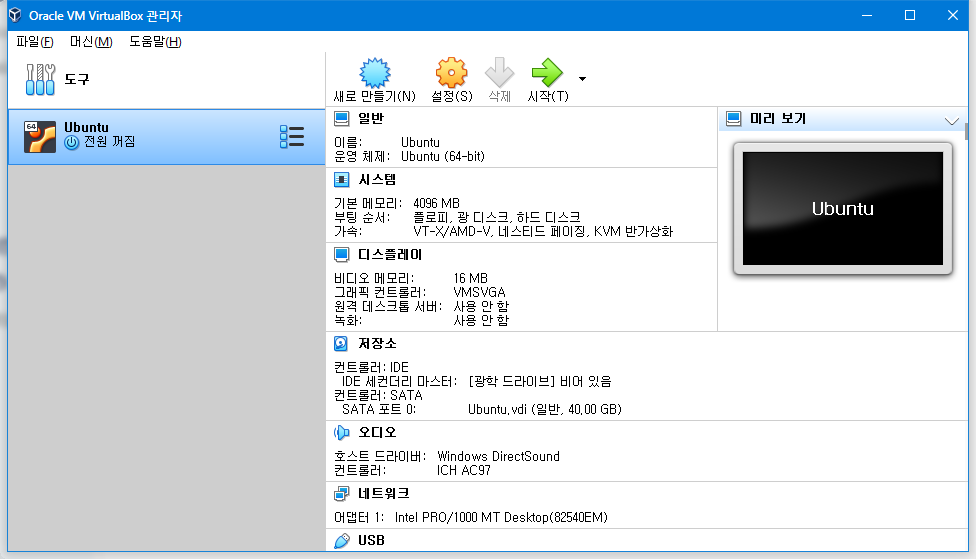
말그대로 가상컴퓨터에는 아직 아무것도 없으니 설치가 실행이 되지 않겠죠 ㅎㅎ. 시작하면 다음화면과 같이
시동 디스크를 선택하라고 나옵니다.
옆에 폴터 모양을 누르세요.
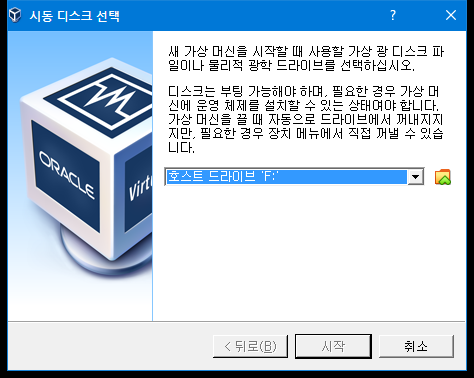
광학 디스크 선택기가 뜨면 추가 버튼을 누릅니다.
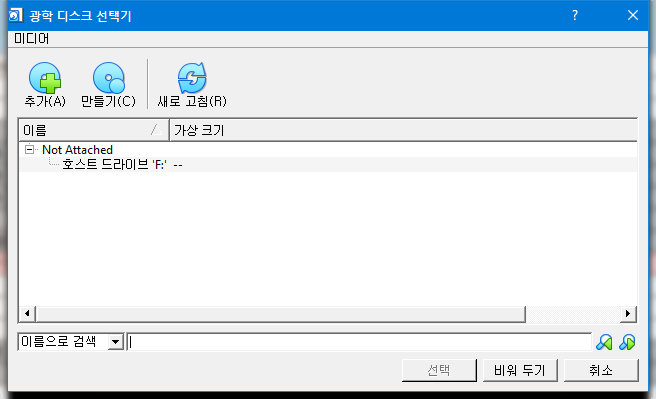
가상 디스크는 좀전에 다운받은 우분투 설치파일을 선택하시면 됩니다.
저는 기본 다운받는 사이트가 다운로드 폴더라 해당 폴더에서 파일을 선택했습니다.
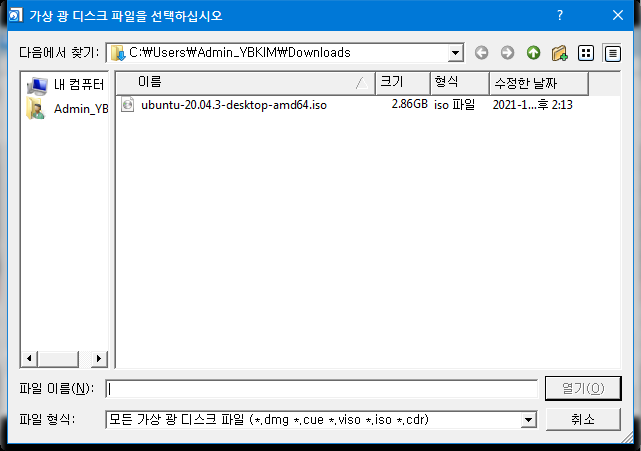
그럼 아까전의 광학디스크 선택기에서 우분투 파일이 뜹니다. 해당 파일을 선택하시고 선택 버튼을 누릅니다.
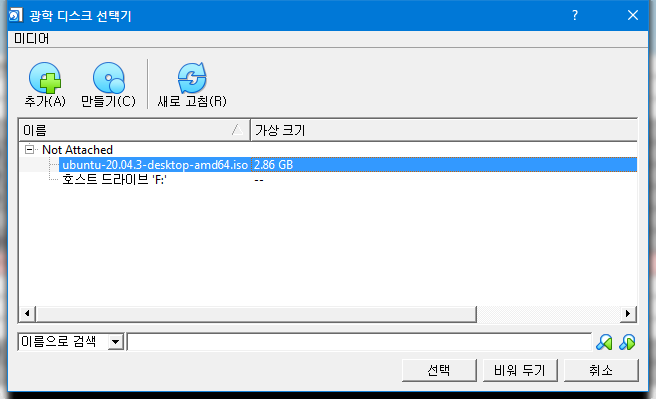
자 시동 디스크가 선택된 것이 보이죠? 그럼 시작 버튼을 눌러 우분투를 설치해보겠습니다.
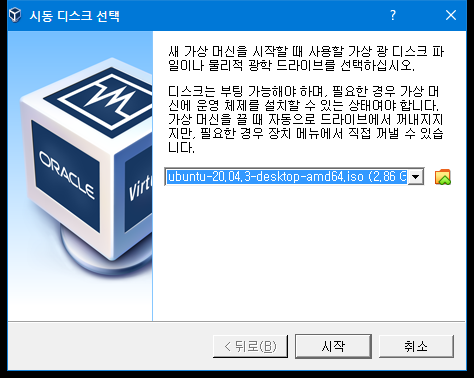
우분투 설치 화면입니다. 금번 테마는 퓨마인가요? 우분투 버젼에 따라 동물이 다릅니다. ㅎㅎㅎ 제작자 취향인가봐요
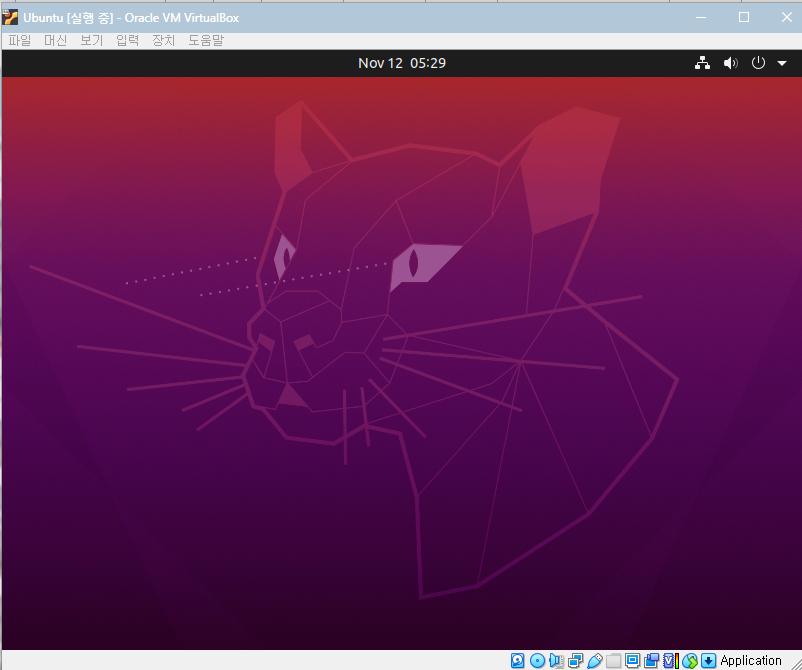
자 설치 화면이 떴습니다. 영어를 잘하시면 그냥 하시면 되구요. 아니면 왼쪽 언어선택창에서 한국어를 선택합니다.
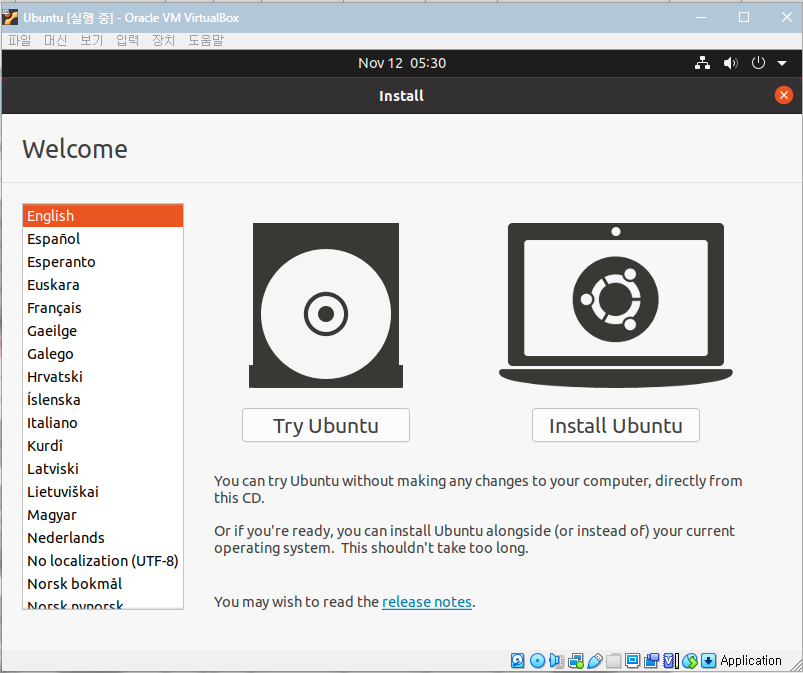
한글로 변하니 마음이 편해집니다. ㅎㅎ 영어 울렁증이 ;;;
보시다시피 체함하기와 설치 2가지가 있습니다.
아무것도 모르고 보시면 왠지 설치하려면 정품구매가 필요한 듯한 뉘앙스가 풍겨서 '어 뭐지?'라는 생각이 듭니다.
ㅎㅎㅎ 그냥 설치하시면 됩니다.(솔직히 체험하기 누르셔도 되요. 어차피 같은 화면으로 넘어갑니다. ㅎㅎㅎ)
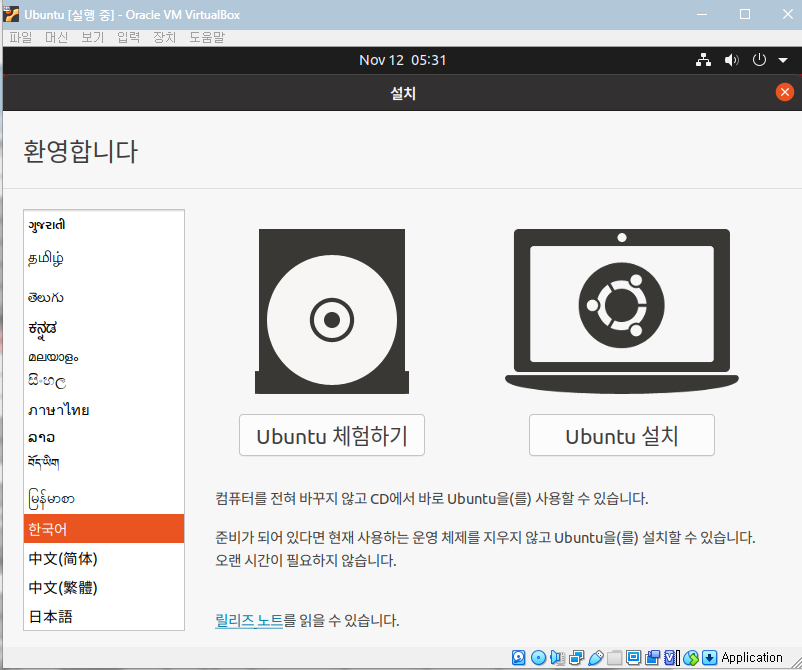
설치를 누르신 분들은 좀 당황하실수도 있겠네요. 화면이 일치하지 않죠?
우분투 기본 화면 사이즈가 800X600이다보니 설치 화면 아래쪽에 다음 버튼이 안보입니다.
그래서 설치화면을 잠시 닫아버리고 나왔습니다.
아래 보이는 화면이 그 화면이며, 체험하기를 누르신 분들은 아래 화면이 바로 뜹니다.(제가 상관없다고 했죠 ㅋㅋ)
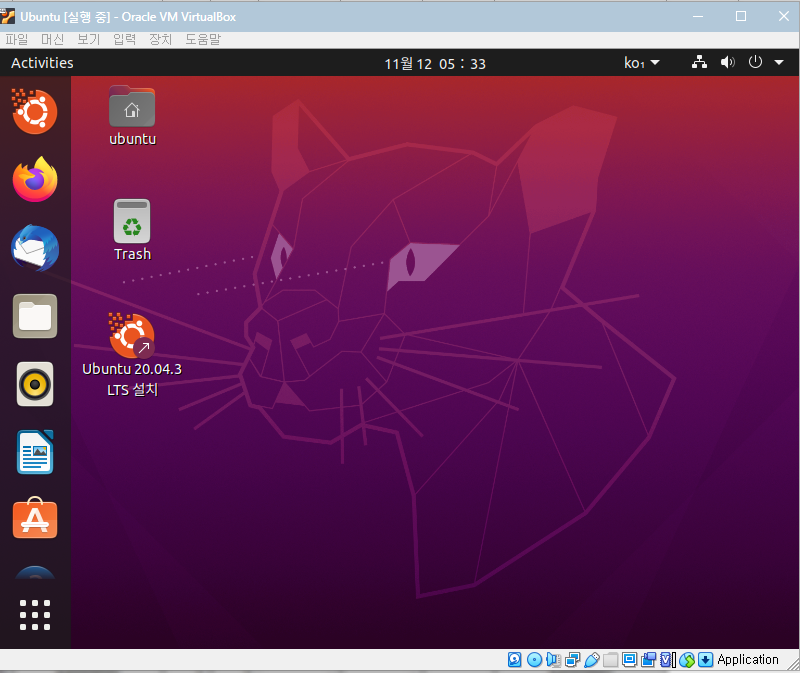
윈도우와 비슷합니다. 바탕화면에서 우측 클릭하시고 Settings를 선택합니다.
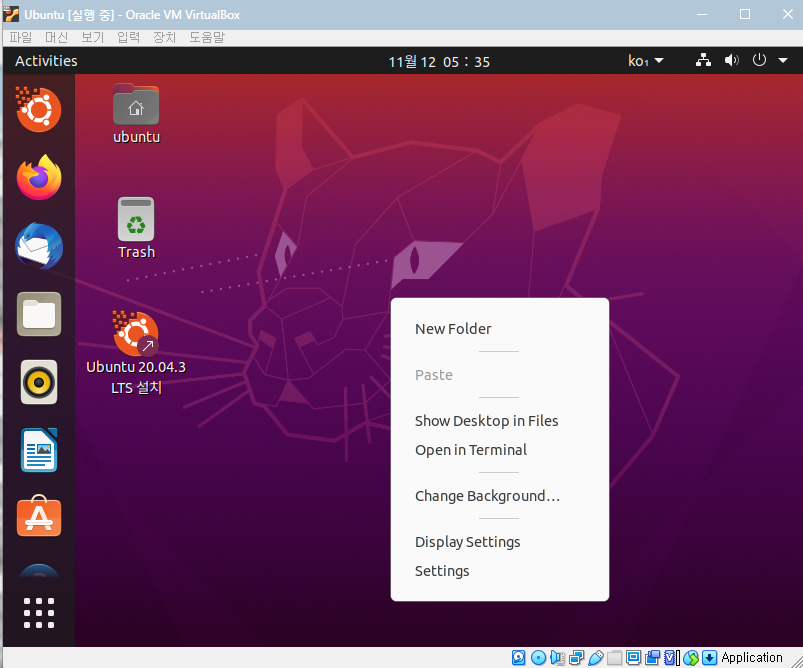
음 또 영어군요 ㅎㅎ 울렁증이;;;; Resolution이 해상도입니다. 현재 사용하시는 컴퓨터 해상도를 선택하시는것이 가장 무난해요.
전 2대의 모니터로 현재 우분투가 17인치 모니터에서 구동중이라 1280X1024 해상도를 선택했습니다.

비슷한 화면보신분 많죠? 윈도우에서도 나오든 현재 해상도를 유지하겠습니까 질문입니다. ㅎㅎㅎ Keep Changes가 Yes입니다.
15이 이내에 안누르시면 원래 해상도로 돌아갑니다.(윈도우와 똑같아요)
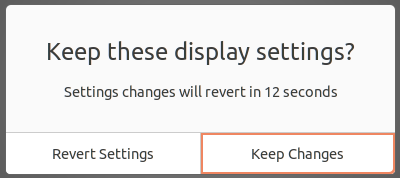
자 해상도 창은 다 닫아 버리시고, 아래쪽 화면에서 Ubuntu 20.04.3 LTS 설치를 클릭하시거나, 왼쪽 아이콘창에서 맨 위에 아이콘을 클릭하시면 설치화면으로 넘어갑니다.
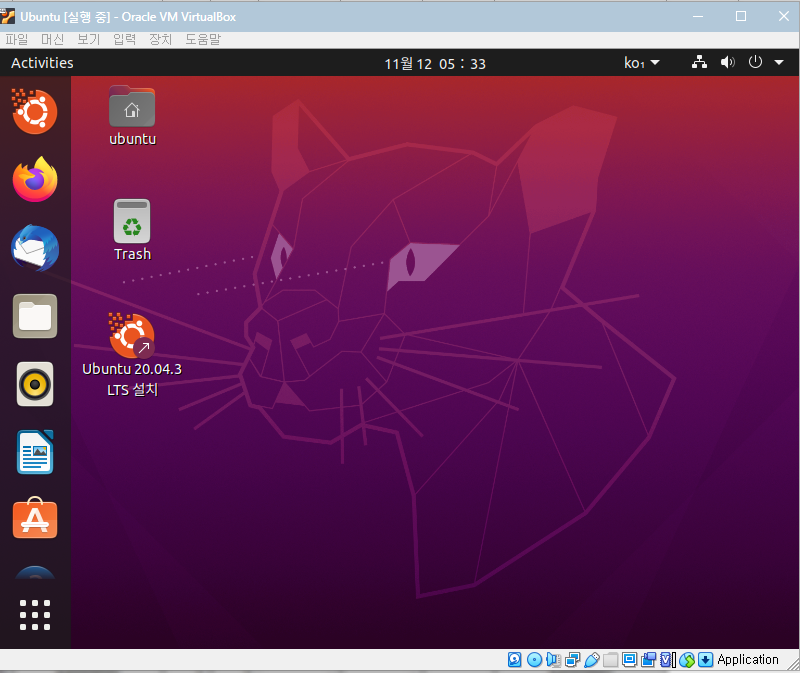
자, 일단 울렁증 해소를 위하여 언어를 한국어로 선택하시고 계속하기를 클릭해 주세요
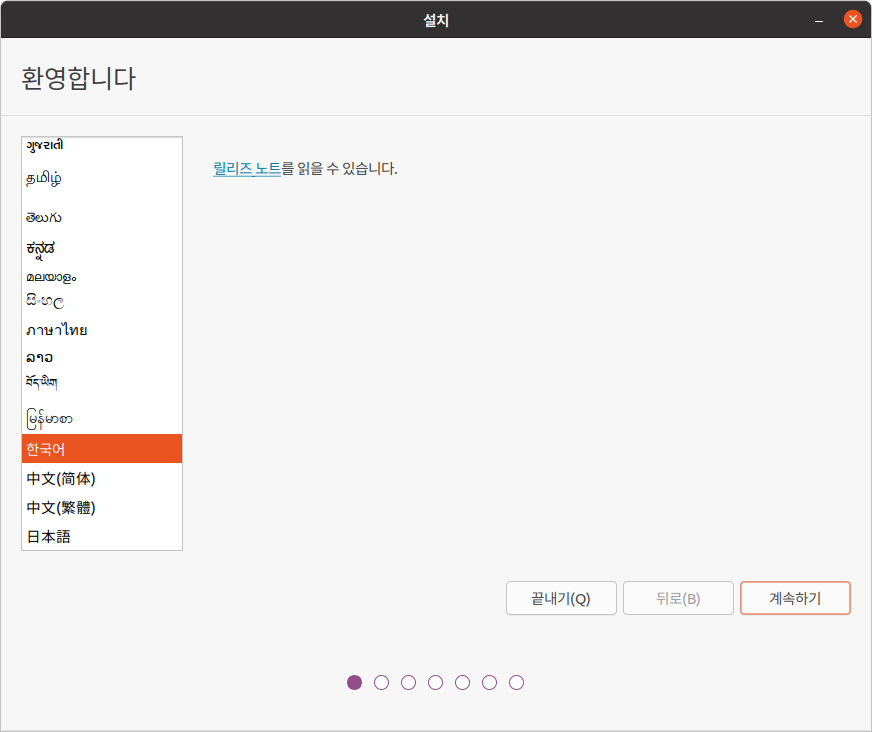
다음은 키보드 레이아웃 선택 창입니다.
움, 가상 컴퓨터에서 설치하시는 분들은 Korean을 선택하시고, 실제 컴퓨터를 사용하시는 분들은 Korean-Korean(101/104 key compatible)를 선택하시면 됩니다.(언제든 바꿀수 있어서 아무거나 선택하셔도 되요)
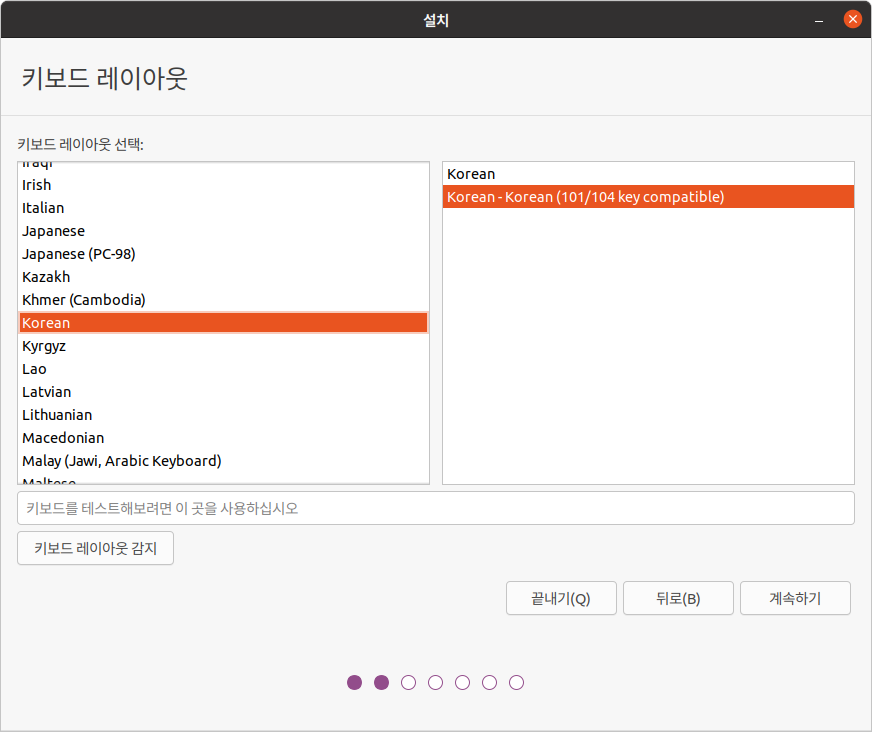
자, 또 고민의 시간이군요... 잘 모르시겠죠? 저도 그래요 ㅋㅋ 그냥 기본 화면에서 계속하기를 눌러주시는 것을 추천합니다.
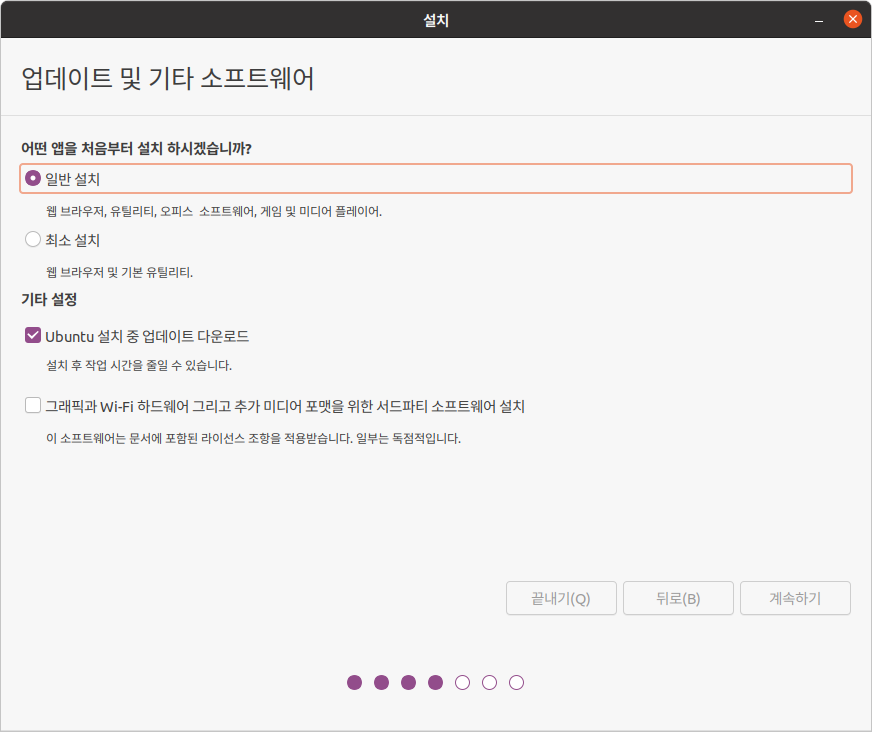
설치형식은 디스크를 지우고 우분투 설치입니다. 파티션을 나누셔도 되는데 굳이 우분투에서는 그러실 필요가 없어요..
물로 주 컴퓨터로 쓰신다면 파티션을 나누는 것이 데이터 보호에 좋겠죠.
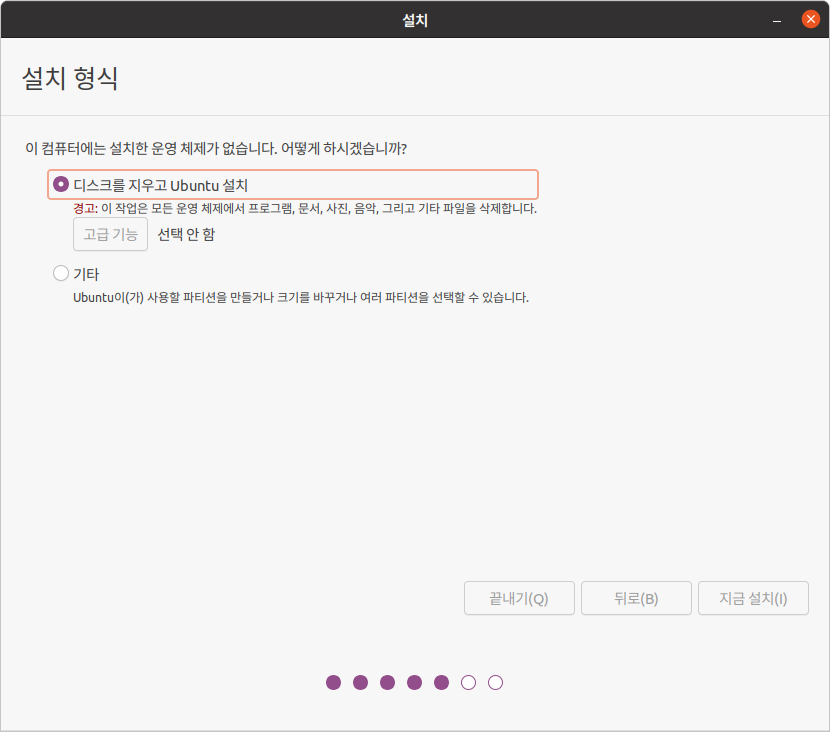
아래 내용은 체험판을 포멧하고 설치한다는말입니다. 계속하기를 클릭하세요.

자 다음그림도 많이보던거죠.. 시간 설정을 위한 지역 선택입니다.
기본이 서울이에요 그냥 서울에 사시는걸로 하세요 ㅎㅎㅎ. 계속하기를 눌러주세요
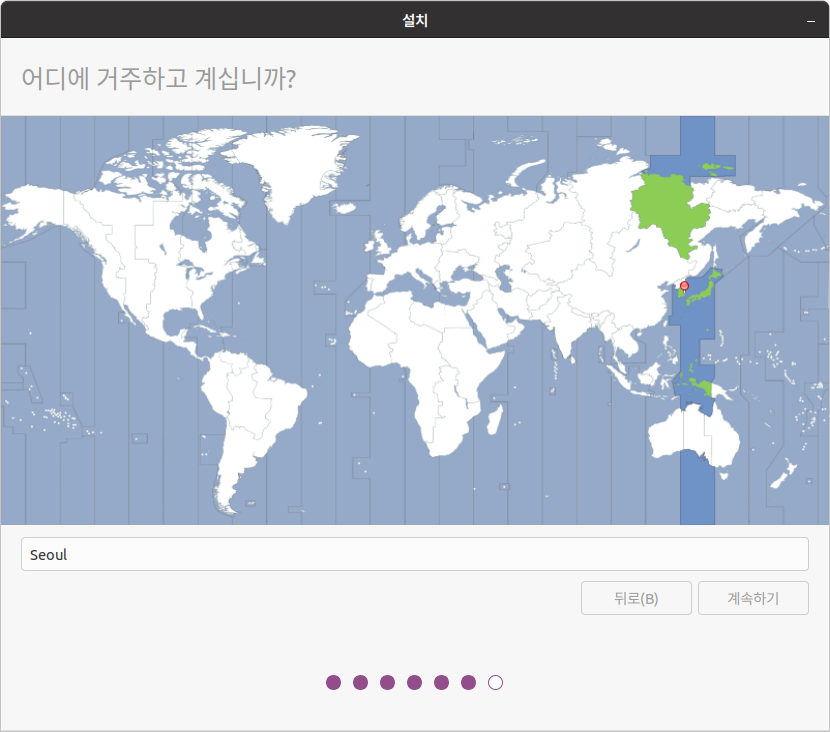
자 윈도우 처럼 사용자 이름을 입력하는 칸입니다.
저는 주로 사용하는 이름인 WindAngel을 넣었습니다.(컴퓨터 이름은 자동으로 정해져요 수정하셔도 되고 걍 두셔도 되공)
암호는 잘 선택하세요. 나중에 모 설치할때마다 입력해야 합니다.
저는 걍 a로 설정했어요 ㅎㅎ. 암호 안정하면 안넘어가져요 ㅡㅡ
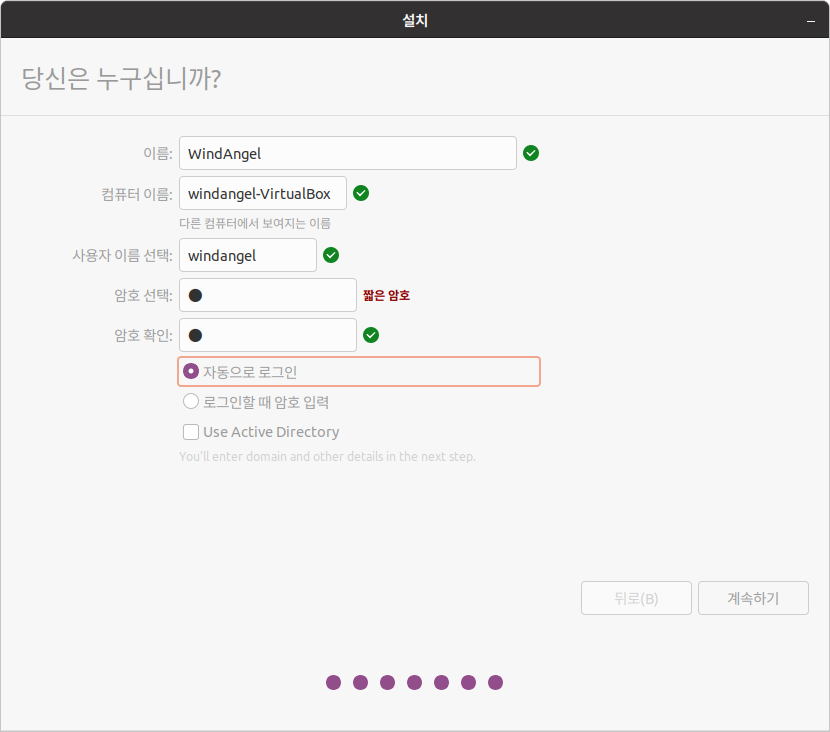
계속하기를 누르시면 설치가 시작됩니다.
쭉 설명과 홍보가 나오면서 설치되는건 모든 소프트의 공통점인거 같네요 ㅎㅎㅎ
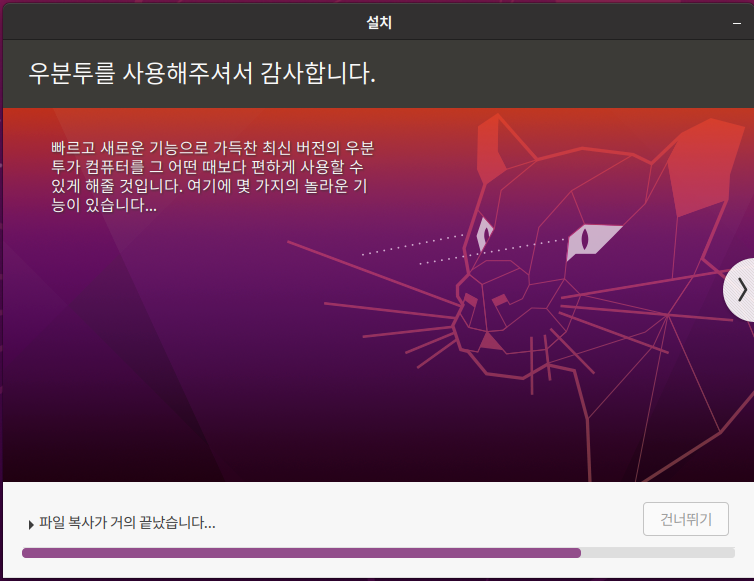
설치가 완료되면 아래와 같이 다시 시작화면이 뜹니다. 지금다시 시작해 볼께요.
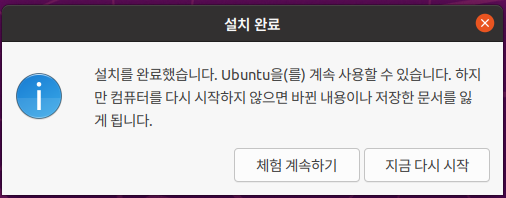
자 다음 화면은 중간중간 프로그램 설치 등을 하라고 나올때마다 등장하는 화면입니다. 비밀번호 기억하셔야 해요 ㅋㅋㅋ
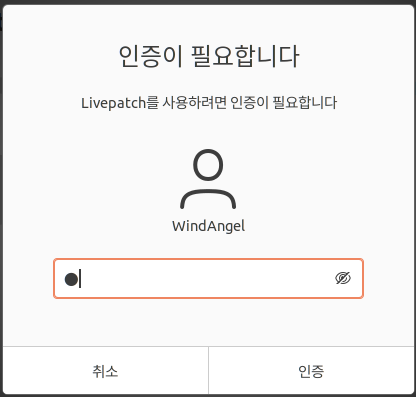
아래의 내용은 묶어서 설명드릴께요. 모든 내용은 하셔도 되고 안하셔도 됩니다.
저는 소프트웨어 업데이터만 진행하고 나머진 다 패스했어요.
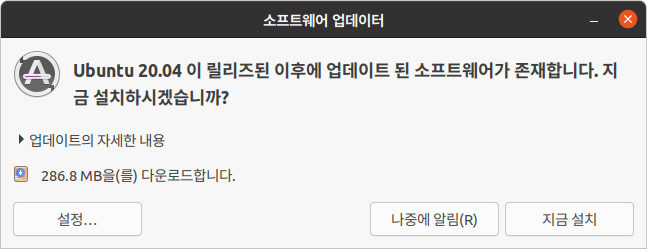
온라인 계정 연결 패스했습니다. 하실분들은 하세요.
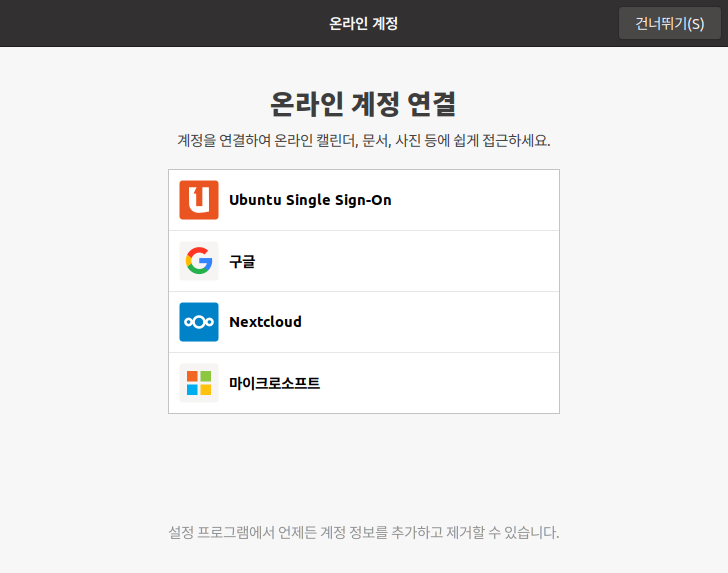
라이프 패치 설정을 하시려면 우분투 회원가입 필수입니다. 귀찮아서 패스했어요 ㅎㅎㅎ
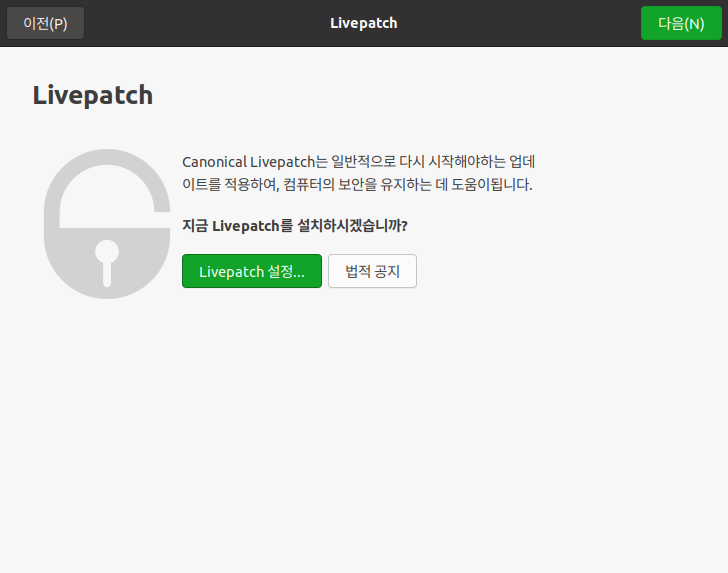
우분투 개선에 도움주기. 윈도우에도 있죠 에러나면 보내겠습니다까 뜨는거 그거에요. 전 안보냅니다. ㅎㅎ
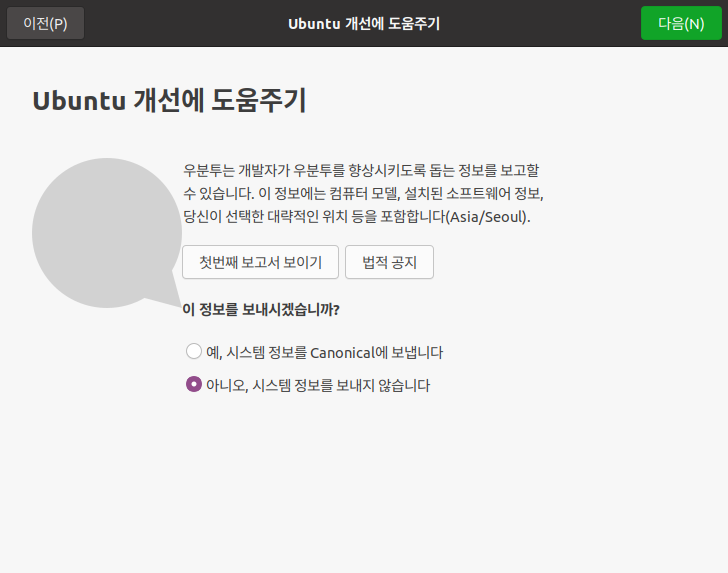
개인 위치정보 서비스입니다. 이것도 윈도우랑 같죠? 안보냅니다. ㅎㅎㅎㅎ

자 이제 다음 화면이 나왔으면 완료되었습니다.
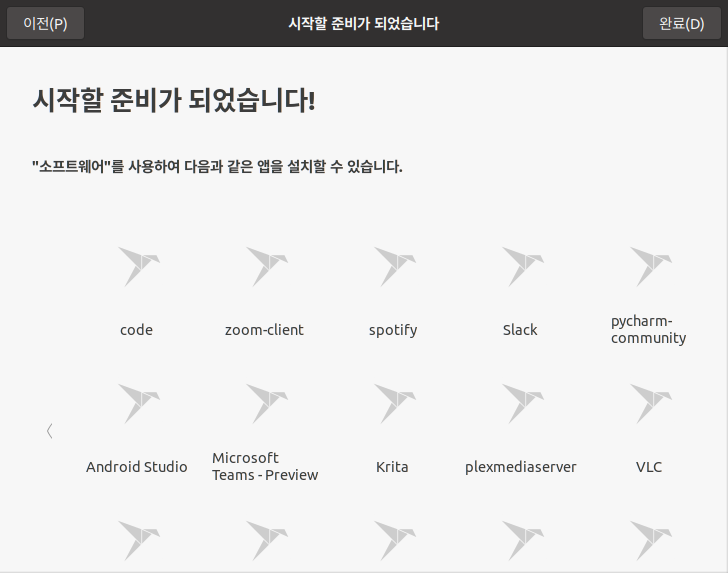
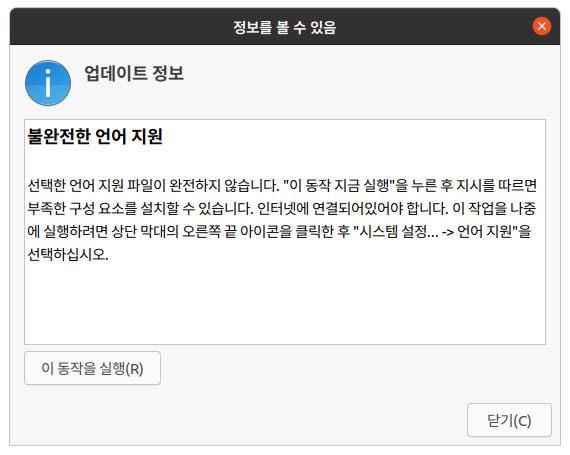
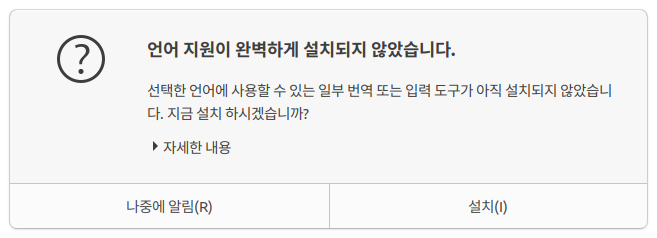
솔직히 언어지원 오류는 왜 뜨는지 모르겠네요.... 이동작을 실행하셔서 언어 재설치하셔도 되고,
한글이 잘되시면 그냥 무시하셔도 됩니다.
저는 무시하고 그냥 사용하고 있어요 ㅎㅎㅎ
그리고 해상도가 다시 작아지신 분들은 아까 해상도 조정화면을 참조하시어 재 설정하시면 됩니다.
자 시작화면을 보시면 윈도우나 안드로이드를 연상케 하는 화면이 나옵니다.
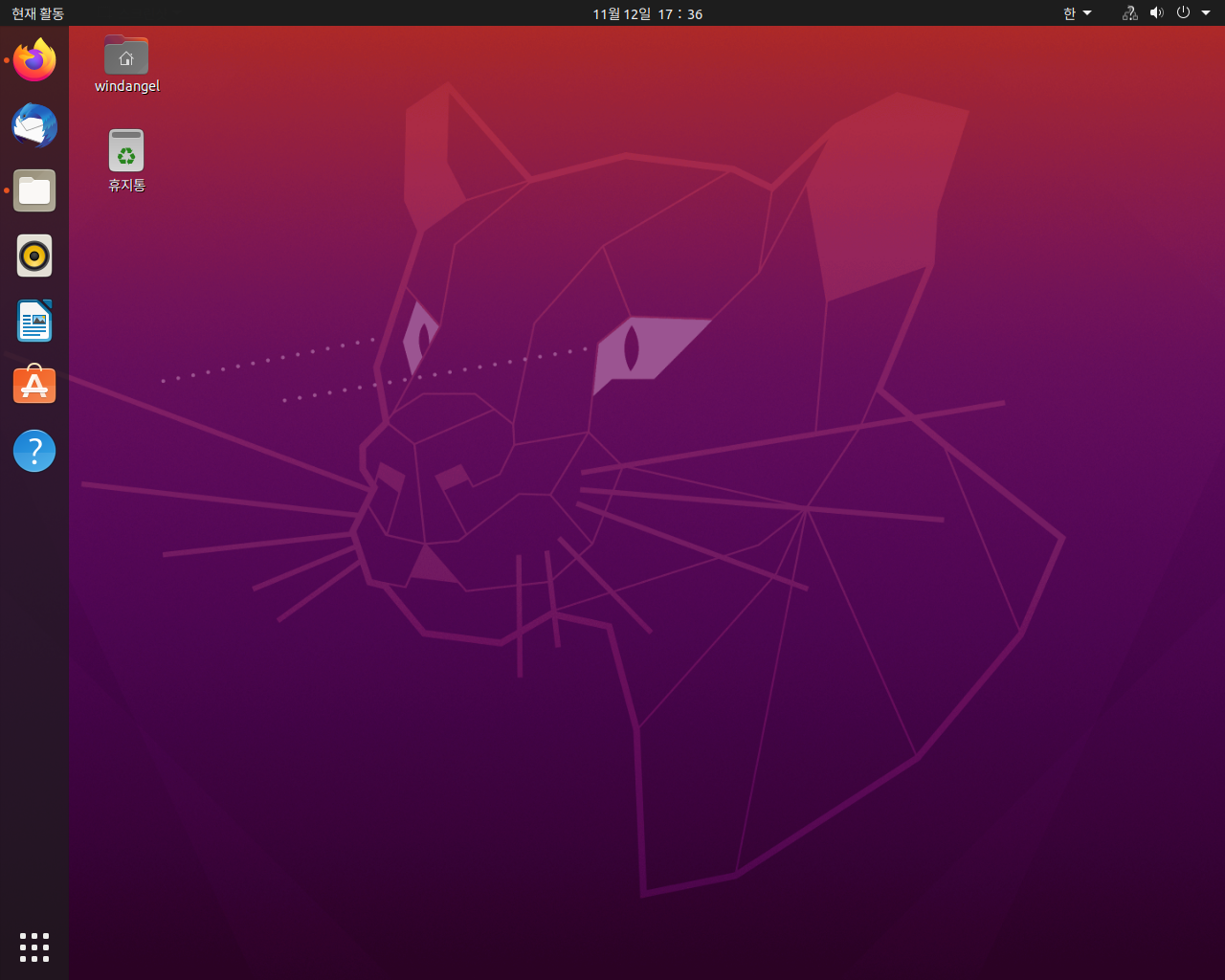
아이콘 트레이는 윈도우 작업표시줄과 같은 역활을 합니다. 아래 파이어폭스와 폴더에 빨간점은 제가 열어놓은 파일들입니다.

그리고 왼쪽 아래 점 9개는 안드로이드의 프로그램 서랍과 동일한 역활입니다.
설치된 프로그램들을 보여주는 거죠

그리고 우측 위에가 설정을 위한 아이콘들입니다. 한이라고 되어 있는 부분을 누르시면 키보드 설정 및 언어 설정을 변경할 수 있어요.그리고 종료 버튼도 여기에 있답니다. 모양만 봐도 아시죠? ㅎㅎㅎ

자 이로서 우분투 설치를 종료하겠습니다.
생각보다 길어져서 힘드네요 ㅎㅎㅎㅎ.
새로운 OS입니다. 다들 사용들 해보세요. 생각보다 휙휙 잘 돌아가서 꽤 만족스러우실 겁니다.
그럼 지쳐서 저는 이만 에혀...
'Software' 카테고리의 다른 글
| Orcle VM Virtual Box 설치 (0) | 2021.11.12 |
|---|